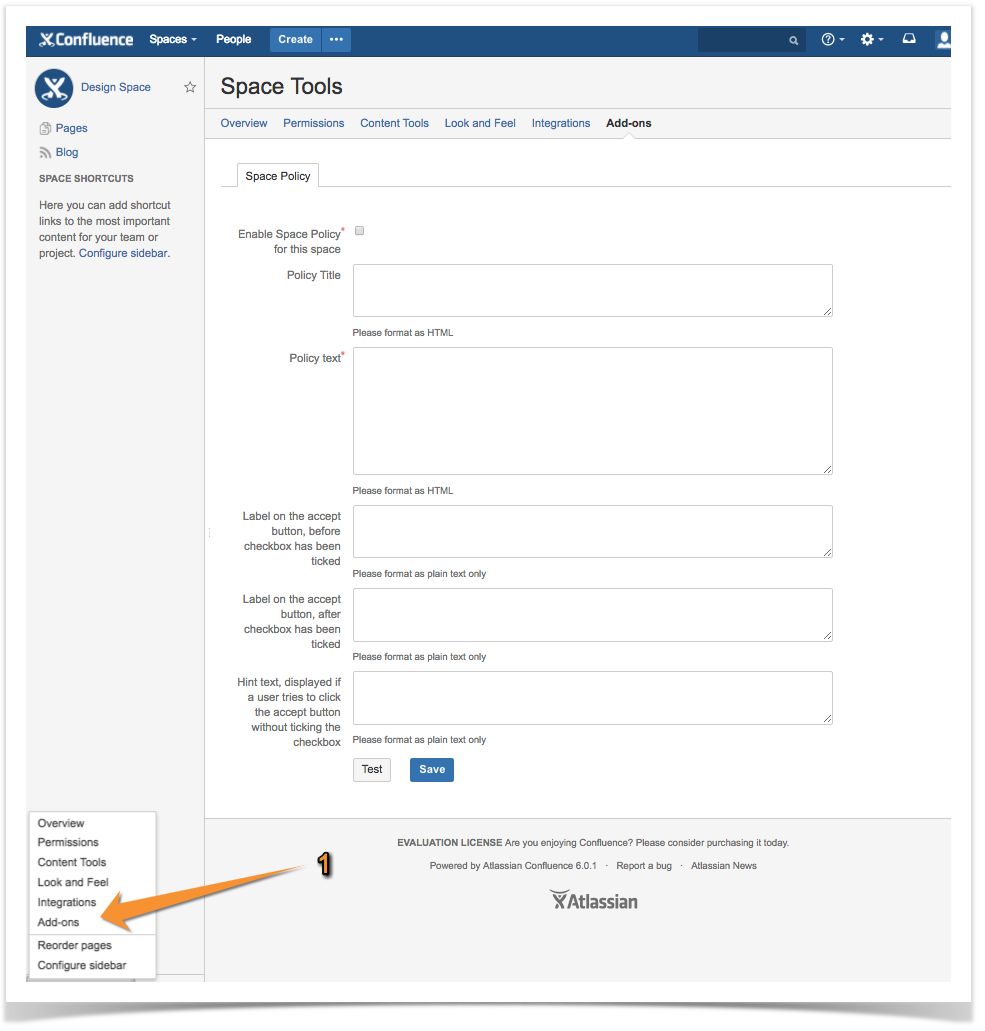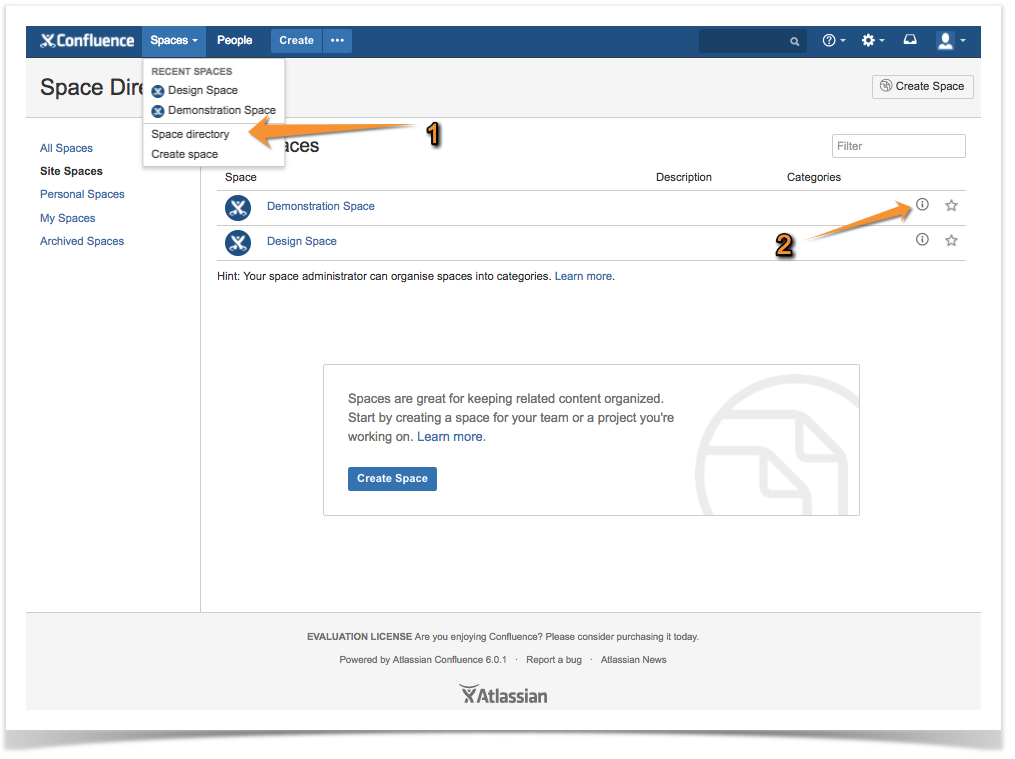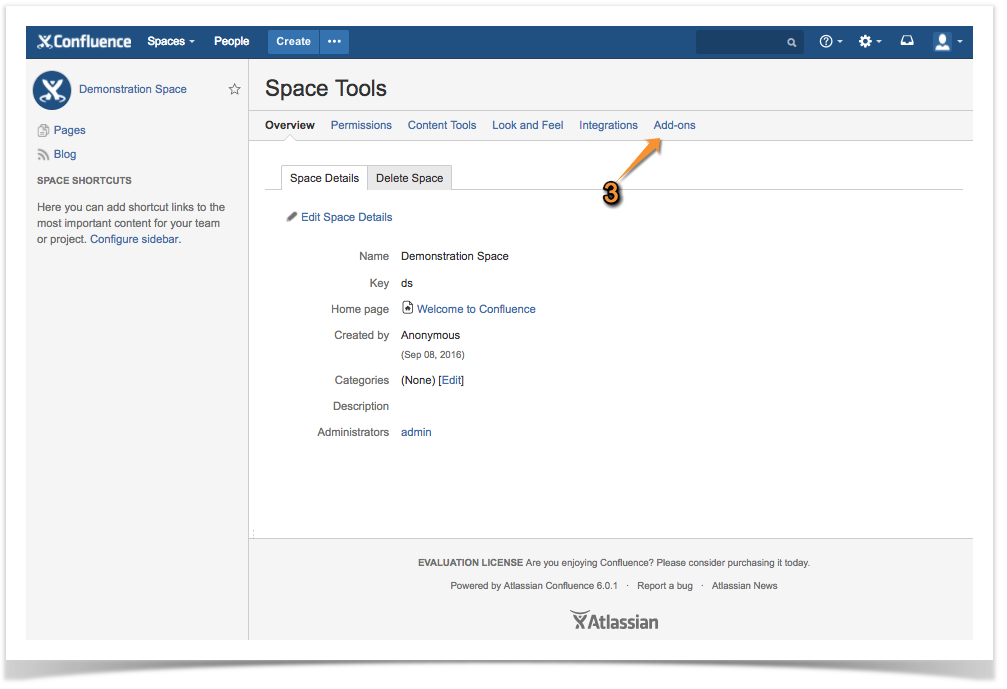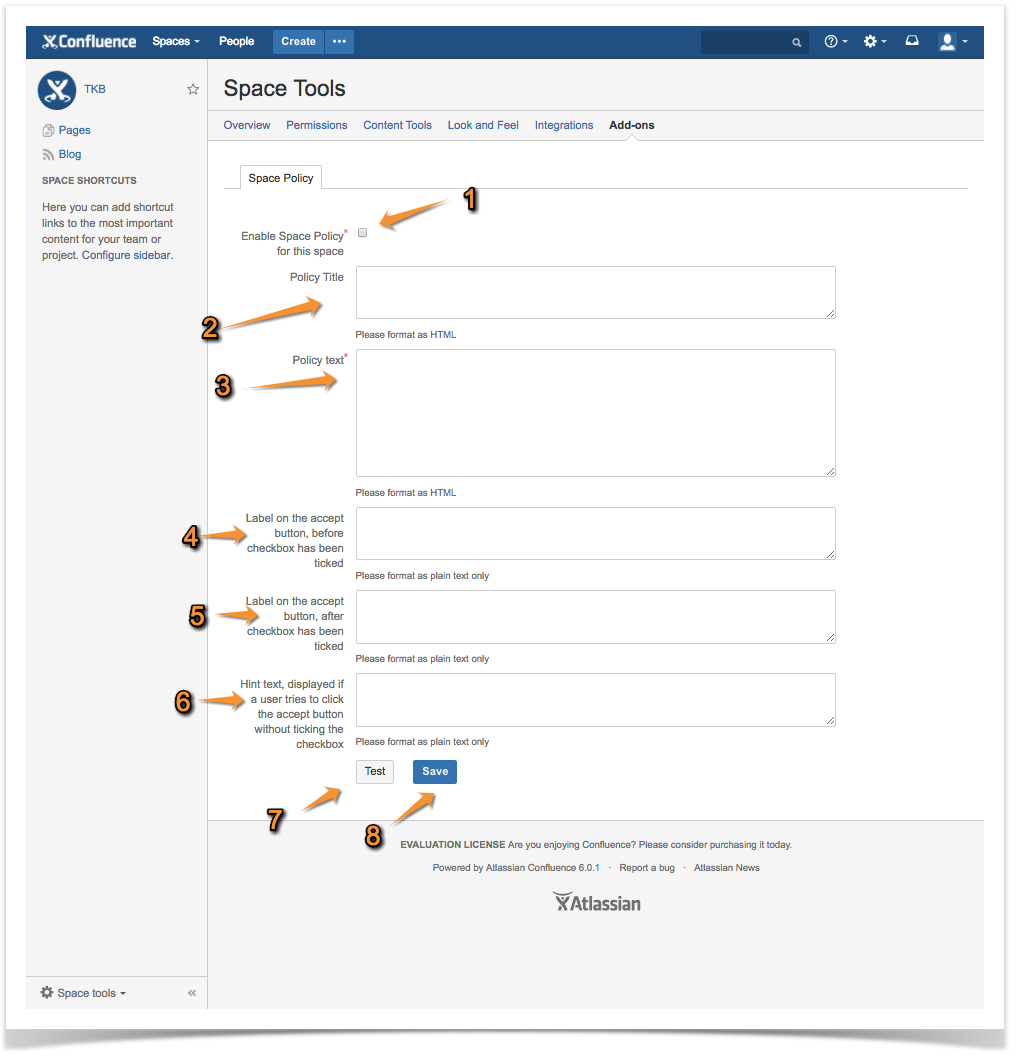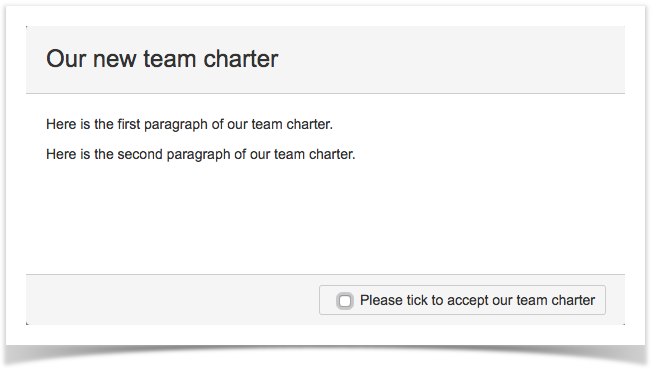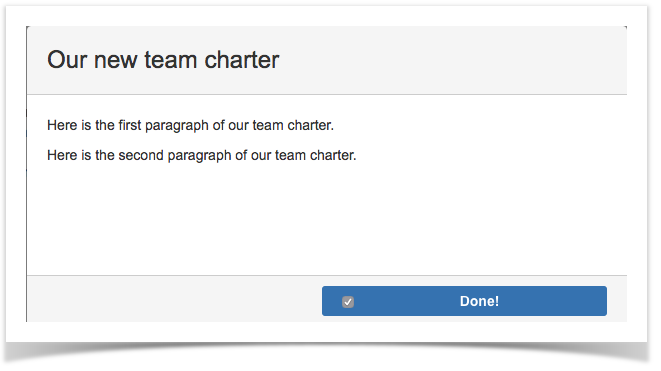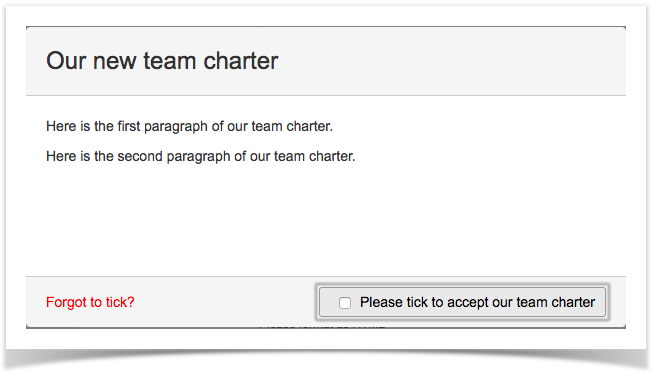Step-by-step guide
Installing
Obtain Space Policy from the Atlassian Marketplace.
If you have no Internet connectivity: Obtain a Space Policy license from the Atlassian Marketplace and install the licence via the Universal Plugin Manager (UPM).
If you have Internet connectivity: In the UPM you will be asked for your email and password to the Atlassian Marketplace. Enter these and the Space Policy licence will be added automatically.
Getting there
The easy way
- As Admin go to any page in a space
- Click on the cog in the bottom left corner then select 'Add-ons'
This will bring you to the different tabs for Add-ons. - Select the Space Policy tab
The hard way
- Go to the Space directory.
- Click on the information sign for a specific space.
This will bring you to the Space Tools screen for the space. - Click on Add-ons
This will bring you to the different tabs for Add-ons. - Select the Space Policy tab
Configuring
Use the Test button before saving your new policy!
Users have to accept your Space Policy only once. Test your Space Policy before setting it live, otherwise you will not be able to see it again.
- Tick the 'Enable Space policy for this space'
- Enter a title for your policy.
Please add the title in html tags, e.g. <h2>Our new team charter</h2>. - Enter the text of your policy
Please add the text in html tags to structure the text, e.g.<p>Here is the first paragraph of our team charter.</p>
<p>Here is the second paragraph of our team charter.</p> - Enter the text for the label on the accept button, e.g. "Please tick to accept our team charter"
Users need to tick this label to accept the policy and to be able to progress to the space.
You can only enter this text as plain text, no second paragraphs or line breaks will be displayed.
Note: The second screenshot on the left will show you what we've set up so far. - Enter the text you want to appear once users have accepted the team charter, e.g. "Done"
You can only enter this text as plain text, no second paragraphs or line breaks will be displayed. See the third screenshot on the right. - Enter the text you want to appear if users don't accepted the team charter, e.g. "Forgot to tick?"
You can only enter this text as plain text, no second paragraphs or line breaks will be displayed. See the fourth screenshot on the right. - Use the 'Test' button before you save your new space policy.
- Click Save